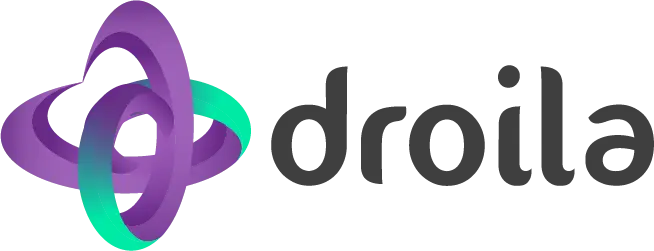Bagi kamu yang sering menggunakan laptop, aktivitas screenshot atau tangkapan layar mungkin bukan hal yang baru lagi. Screenshot merupakan gambar tangkapan layar yang digunakan untuk berbagai keperluan. Mulai dari,bahan presentasi atau sekadar menyalin dan berbagi dengan orang lain melalui media sosial atau aplikasi chatting.
Screenshot bisa dilakukan langsung dari laptop. Sebab, fitur screenshot sudah ada dalam sistem operasi bawaan laptop. Sayangnya, tidak semua orang mengetahiu cara screenshot di laptop karena tidak semudah melakukannya di smartphone. Biasanya, untuk melihat hasil screenshot di laptop yang sudah disimpan, kamu tinggal pergi ke direktori C:\Users[nama user]\Pictures\Screenshots.
Pada artikel ini, Droila akan menjabarkan berbagai cara screenshot di laptop yang mudah untuk dilakukan dan hanya membutuhkan waktu beberapa detik. Cekidot!
Cara SS di Laptop Berbagai Merk
Cara screenshot berikut bisa dilakukan untuk semua merk laptop mulai dari Asus, Acer, Lenovo, HP, Dell, dengan sistem operasi Windows, mulai dari Windows XP, Windows Vista, Windows 7, Windows 8, Windows 8.1, sampai Windows 10.
Meski memiliki cara dasar yang sama dalam melakukan screenshot, setiap sistem operasi tersebut juga punya cara yang berbeda dan tidak bisa dilakukan pada sistem operasi yang berbeda. Berikut ini cara screenshot di laptop berbagai merk!
Screenshot di Laptop dengan Tombol PrintsScreen
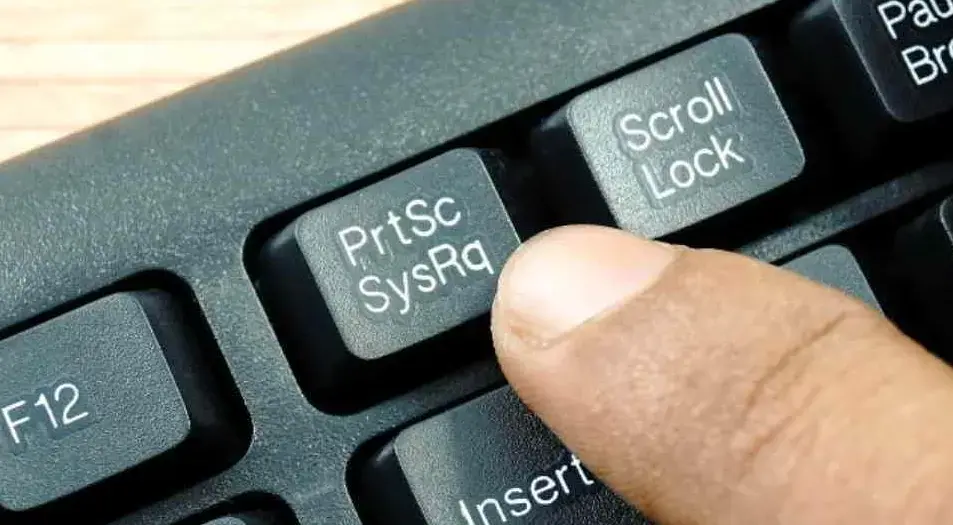
Salah satu cara screenshot di laptop yang paling adalah dengan menekan tombol PrintScreen (prt sc). Berikut ini langkah screenshot dengan menggunakan tombol PrintScreen:
- Siapkan tampilan layar yang akan di screenshot
- Selanjutnya, tekan tombol ‘Prt Sc’ pada keyboard (biasanya ada di pojok kanan atas)
- Setelah itu, buka aplikasi ‘Paint’ bawaan Windows, lalu tekan menu ‘paste‘ atau tekan ‘ctrl + v‘. Kamu juga bisa melakukan ini dengan klik kanan pada mouse lalu pilih paste
- Hasil screenshot layar laptop atau komputer akan langsung terlihat di paint
- Selanjutnya, kamu dapat menyimpan dengan memilih menu File > Save As > JPEG
- Selain format JPEG, kamu juga dapat memilih format gambar lainnya sesuai kebutuhan, misalnya PNG
- Selain menggunakan paint, kamu juga bisa menggunakan aplikasi screenshot laptop lain seperti Microsoft Word untuk melihat hasil screenshot tersebut sebelum menyimpannya.
Menggunakan Tombol Windows + Prt Sc
Cara screenshot selanjutnya di laptop adalah dengan menggunakan tombol Windows + Prt Sc. Cara ini sudah dapat diterapkan mulai dari Windows XP eksis, dan Windows 7, Windows Vista, Windows 8, Windows 8.1, sampai Windows 10 yang sudah diupdate. Berikut cara lengkapnya:
- Tekan Logo Windows + tombol Print Screen (Prt Sc) secara bersamaan
- Setelah itu layar laptop akan berkedip sebentar, hal ini menunjukkan kalau proses screenshot sudah selesai
- Lalu gambar hasil screenshot akan tersimpan secara otomatis di folder picture laptop tepatnya C:\Users\[nama user]\Pictures\Screenshots
Menggunakan Snipping Tool
Pada sistem operasi Windows, ada sebuah aplikasi bawaan yang bernama Snipping Tool. Aplikasi ini berguna untuk melakukan screenshot di laptop. Untuk menggunakan aplikasi ini, kamu perlu membukanya dengan cara search dan klik ‘snipping tool’.
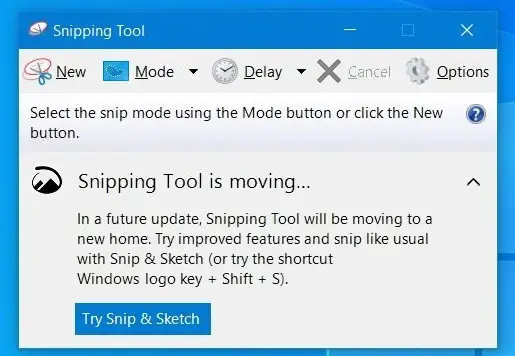
Setelah aplikasi tersebut terbuka, klik new dan langsung pilih area screenshot yang kamu inginkan. Setelah itu kamu bisa langsung menyimpannya atau melakukan screenshot ulang bila merasa tidak puas.
Menggunakan Tombol Alt + Prt Sc
Cara screenshot di laptop berikuntnya adalah dengan menggunakan tombol Alt + Prt + Sc. Cara ini bisa dilakukan di Windows XP, Windows 7, Windows 8, Windows 8.1, dan Windows 10. Hampir sama seperti cara sebelumnya, kamu cukup menekan tombol alt + Prt Sc.
Setelah itu, buka aplikasi Paint atau Microsoft Word untuk mem-paste hasil screenshot yang telah diambil. Selain tombol yang berbeda, cara screenshot ini juga memiliki perbedaan pada hasilnya.
Baca juga
- Cara Melihat Postingan yang Disukai Di Instagram Terbaru 2022
- Cara Menghapus Akun Tinder via Android dan iPhone
- Aplikasi Edit Foto Jadi Kartun Terbaik 2022 Gratis
Perbedaan terlihat pada hasil screenshot, dimana hanya jendela aktif saja yang akan di capture. Sementara bagian taskbar dan yang lain tidak bisa diambil screenshot-nya.
Menggunakan Tombol Windows + Volume Down
Berikutnya kamu bisa melakukan screenshot di laptop menggunakan tombol Windows + Volume Down. Sayang, cara ini hanya dapat dilakukan oleh pengguna Windows Surface. Cara untuk melakukan screenshot pada perangkat ini sangat mudah. Kamu cukup menekan tombol Windows bersamaan dengan tombol Volume Down. Hasil screenshot akan disimpan secara otomatis pada folder screenshot.
Menggunakan Snip & Sketch
Selain cara-cara di atas, kamu juga bisa menggunakan cara berikut ini. Cara screenshot di laptop menggunakan Snip & Sketch cukup mudah. Kamu hanya perlu menekan tombol Windows + Shift + S. Setelah selesai, akan muncul jendela baru, tempat layar yang ditangkap muncul.
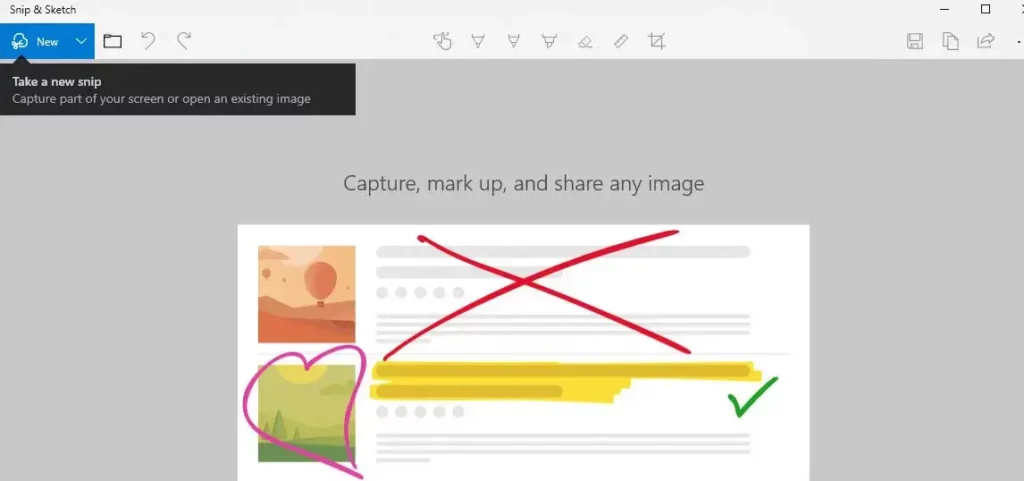
Bagian layar yang terekam akan berubah warna menjadi terang. Setelah selesai, hasil screenshot akan muncul pada sudut kanan bawah layar laptop atau komputer. Pilih untuk melihat hasil screenshot pada clipboard dan mengedit gambar dengan menambahkan atau mengurangi bagian tertentu. Setelah selesai, klik ikon bergambar disket untuk menyimpan hasil screenshot dan memilih folder tempat menyimpannya.
Kesimpulan
Itulah 6 cara screenshot di laptop menggunakan berbagai metode. Semua cara screenshot laptop yang sudah Droila sebutkan di atas sangat mudah dilakukan.
Semoga review aplikasi Android dapat membantumu melakukan screenshot dengan mudah. Selamat mencoba!