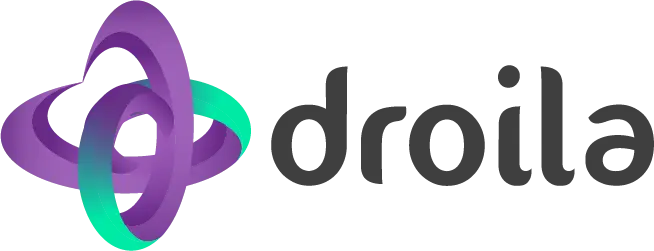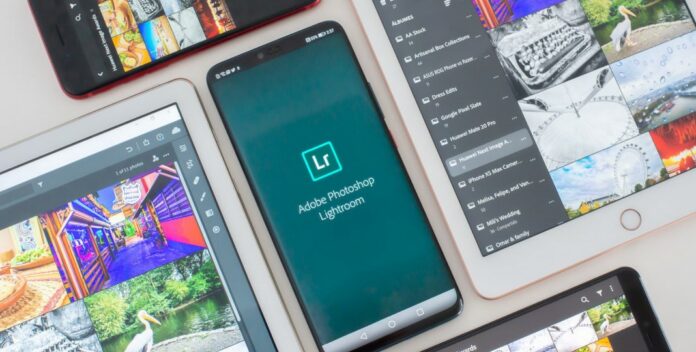Jika membicarakan aplikasi edit foto terbaik untuk Handphone, nama Lightroom tentu muncul di berbagai artikel. Tim Droila pun juga pernah mengulasnya. Oleh karena itu, kali ini penulis bakal menguraikan bagaimana cara edit foto di Lightroom seperti selebgram.
Memang, dalam hal tingkat kepercayaan, aplikasi bikinan Adobe ini sukses mencuri perhatian pengguna. Apalagi, Adobe sebagai perusahaan pengembang perangkat lunak sudah lama menemani kita dengan produk-produk terbaiknya. Salah satunya adalah Adobe Photoshop.
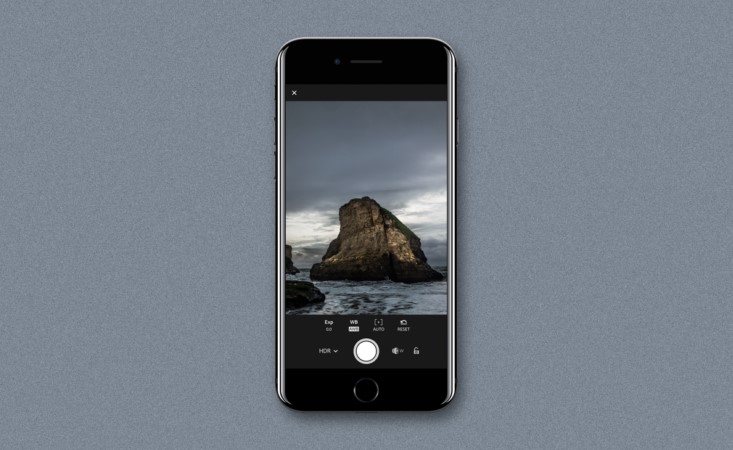
Dan seiring makin canggihnya kamera dan teknologi grafis pada handphone, Adobe pun turut meluncurkan produknya; yakni Lightroom.
Sejak awal sampai sekarang, sudah ada banyak pengguna –baik dari kalangan biasa maupun profesional, yang membuktikan keampuhan aplikasi edit foto ini.
Cara Edit Foto di Lightroom Seperti Selebgram
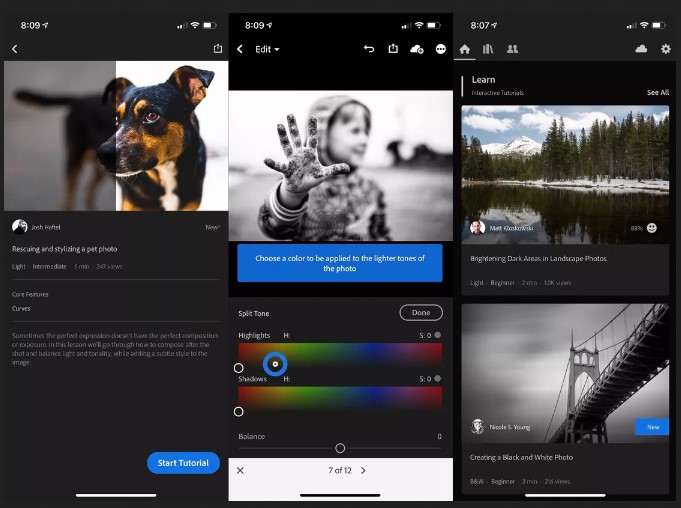
Sekalipun keampuhan aplikasi Lightroom sudah dipercaya oleh pengguna Android mupun iOS, bukan berarti setiap orang bisa menggunakannya.
Tak sedikit juga tentunya pembaca yang belum mengetahui bagaimana cara mengedit foto di Lightroom.
Apalagi untuk pengguna pemula aplikasi ini; tentu bakal dibuat bingung di awal ketika menyaksikan betapa banyak fitur, filter, dan tools yang bisa kamu manfaatkan.
Maka dari itu, agar perjalananmu memperindah foto tak menemui hambatan, penting lho membaca dan mengikuti tutorial.
Dan di bawah, ada penjelasan beberapa fitur utama serta cara penerapan efek Lightroom pada foto. Simak terus, bray.
Edit Bagian Tertentu
Menu ini bisa kamu pakai untuk mengoreksi area tertentu dari foto. Contohnya, kamu mungkin ingin bikin bagian wajah terlihat lebih cerah dan stand out.
Untuk menerapkan langkah tersebut, kamu bisa menerapkan pengaturan pakai alat Healing Brush, Radial Selection, dan Linear Selection.
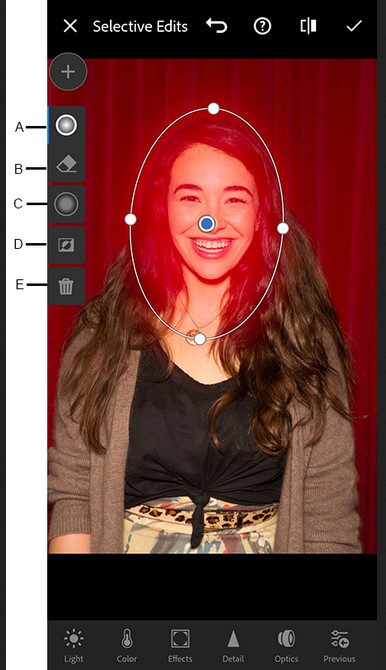
Masing-masing tools tersebut punya fungsi sendiri, lho. Healing Brush bisa kamu pakai untuk memilih area tertentu dan menerapkan penyesuaian seperti eksposur, clarity, kecerahan, dan pilihan lainnya dengan menggunakan tools berbentuk brush atau kuas.
Sedangkan Radial Selection bisa dipakai untuk memilih penyesuaian untuk ketajaman dan dimensi. Dan Linear Selection bisa dipakai untuk melebarkan atau memampatkan area tertentu pada foto. Sedangkan untuk mengaktifkan pengaturan ini, berikut caranya:
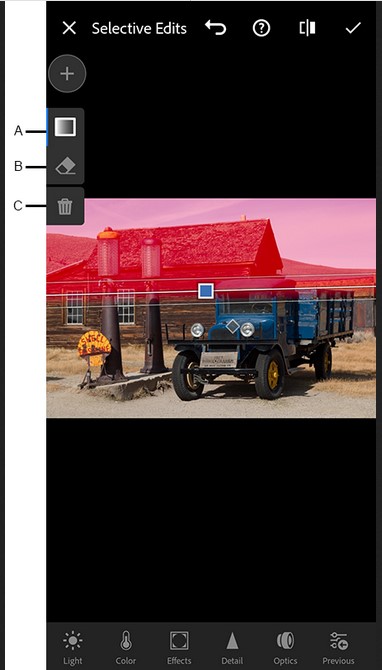
- Pada panel Edit, tap ikon Selective yang terletak di bagian bawah layar.
- Kemudian, tap ikon ‘+’ yang berada di bagian atas kiri layar lalu pilih salah satu dari tools editing yang kamu inginkan; yakni Brush Selection, Radial Gradient, atau Linear Gradient.
Tone Curve
Ini adalah trik yang dulunya kerap dilakukan para fotografer profesional. Pada dasarnya, fitur ini merepresentasikan tonal range dari foto milikmu. Di samping itu, fitur yang berwujud garis diagonal pada layar ini bisa memanipulasi tone dari gambarmu.
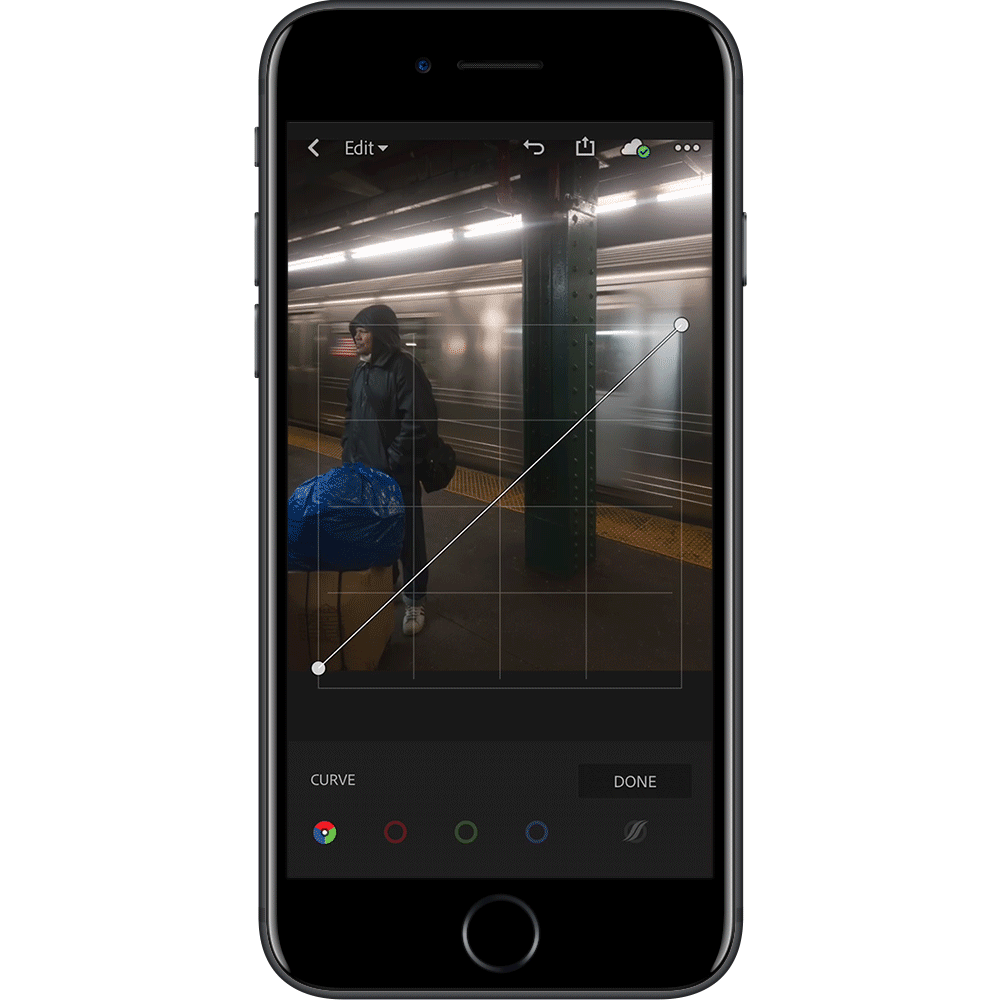
FYI, untuk garis bawah merepresentasikan shadows, sedangkan bagian tengah berarti mid-tones, dan bagian atas adalah highlights. Menggunakan filtur ini, kamu bebas memanipulasi tone gambar agar sesuai seperti yang diinginkan.
Cara untuk mengaktifkan tone curve, mudah lho. Berikut ini langkah-langkahnya:
- Pilih foto dari galer lalu import ke Lightroom.
- Jika sudah, pada panel menu bagian bawah cari menu Cahaya. Kalo ketemu lalu tap.
- Selanjutnya, tap kotak menu Kurva. Setelah itu akan muncul kurva dengan garis diagonal yang membelah fotomu.
Kustomisasi Preset
Ketika memilih aplikasi edit foto untuk handphone, yang paling penting adalah aplikasi yang paling nyaman digunakan.
Soalnya, menerapkan efek dan filter yang sesuai bisa jadi proses yang rumit; karena kamu harus menggunakan jari ketika menggeser setiap menu dan pengaturan.
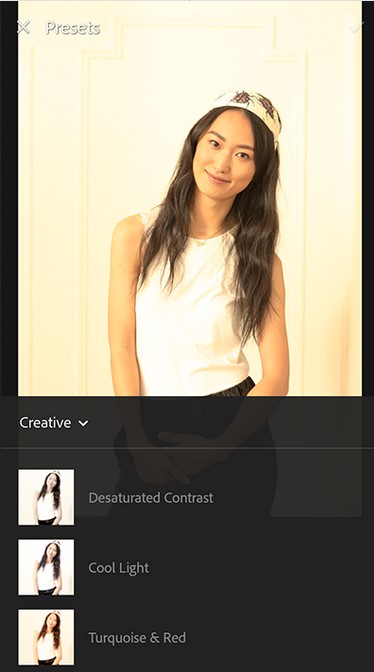
Untuk memudahkan pengguna pemula, Adobe sudah membekali pilihan Preset pada aplikasi Lightroom. Fitur tersebut adalah konfigurasi pengaturan yang secara otomatis menyesuaikan foto kamu dalam beberapa pilihan; yakni kecerahan, kejelasan, warna, tone, dan masih banyak lagi.
Nah, untuk cara membuka menu Preset, berikut ini langkah-langkahnya:
- Buka aplikasi dan import foto ke dalam Lightroom
- Di bagian panel menu, swipeke kiri sampai menemukan menu Preset.
- Tap menu tersebut untuk melihat pilihan yang tersedia
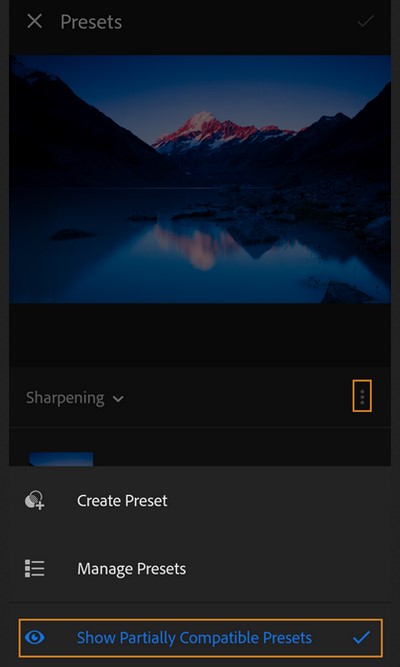
Di samping itu, kamu juga bisa membuat Preset sendiri, lho. Istilah lebih beken yakni Rumus Lightroom. Untuk rumus Lightroom terlengkap, penulis akan membahasnya di lain kesempatan; jadi jangan sampai kelewatan artikel tutorial di Droila, ya.
Usai sudah uraian singkat hari ini mengenai cara edit foto di Lightroom. Agar kamu lebih memahami uraian di atas, lebih baik langsung praktikan aja, ya.
Untuk pembaca yang masih mencari artikel tutorial Android terbaik lainnya, jangan lupa untuk subscribe dan ikuti terus website Droila. Setiap hari, akan ada informasi teknologi terupdate serta berbagai referensi handphone terbaik yang sayang kalo dilewatkan.