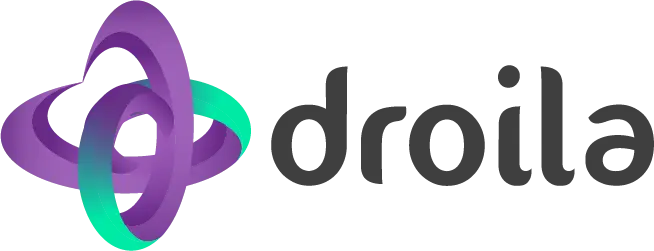Ingin mengubah foto menjadi kartun pakai HP Android? Manfaatkan aja layanan yang disediakan aplikasi PicsArt Photo Studio. Dan untuk kamu yang sudah menginstall aplikasi ini tapi belum tau caranya, tim Droila sudah siapkan tutorial cara edit foto jadi kartun di PicsArt. Mau tahu? Simak uraian di bawah, ya.
Memang, kini kamu sudah bisa mengedit foto langsung lewat media sosial. Terutama Instagram, platform media sosial tempat kamu membagikan foto dan video ini juga sudah dibekali fitur yang cukup lengkap.
Tapi, dalam hal kelengkapan, aplikasi edit foto masih belum bisa dikalahkan. Apalagi, setiap aplikasi kini juga sudah disertai fitur untuk membagikan langsung foto yang diedit ke media sosial lain. Memudahkan dan menyingkat waktu, bukan?

Tak terkecuali aplikasi PicsArt Photo Studio. Populer dan dipercaya banyak masyarakat karena sudah lama menyediakan layanan, aplikasi yang tersedia di Android maupun iOS ini juga menyediakan fitur untuk mengubah foto jadi kartun.
Cara Membuat Foto Jadi Kartun PicsArt
Meskipun mudah ditemukan dan digunakan, bukan berarti semua orang bisa langsung merngubah foto jadi kartun. Terutama untuk kamu yang masih pemula atau baru saja mengunduh aplikasi ini.
Nggak perlu tegang, penulis sudah menyiapkan beberapa cara edit foto jadi kartun dengan PicsArt, kok. Ya, kamu nggak salah baca; penulis menemukan ada dua langkah yang bisa dicoba. Dan agar memberimu kebebasan dalam menjalankannya, simak uraian di bawah ini, ya.
Mengubah Foto Jadi Kartun Pakai Efek
Dibanding cara sebelumnya, ini termasuk yang paling ribet. Soalnya, ada beberapa langkah sebelum foto sukses menjadi kartun. Tanpa panjang lebar, langsung simak uraian ini, ya.
- Pilih dan Unggah Foto
Pertama, buka aplikasi PicsArt di HP Android milikmu. Kemudian, pilih foto yang ingin kamu ubah jadi kartun. Begitu foto selesai diunggah di aplikasi, hasilnya bakal seperti di bawah ini.

- Buka Menu Sketcher 2
Begitu foto sudah berhasil diunggah ke aplikasi, kini kita memberi efek pada foto tersebut. Untuk menerapkannya, tekan menu Efek, lalu pilih Artistic. Cari dan tap menu Sketcher 2. Kemudian tap tombol centang yang terletak di sisi kanan atas.

- Masuk Menu Draw
Langkah selanjutnya kita perlu masuk ke halaman Draw. Proses ini diperlukan untuk memberi warna pada foto yang sudah diubah dalam bentuk sketsa kartun. Caranya, tap menu Draw, lalu kamu akan langsung dibawa masuk ke halaman Draw.

- Warnai Foto
Kalo sudah, kini saatnya kita memberi warna untuk masing-masing bagian. Kamu perlu menambah layer baru pada lembar kerja PicsArt. Untuk melakukannya, tap Screen -> ikon + -> lalu pilih Empty Screen.
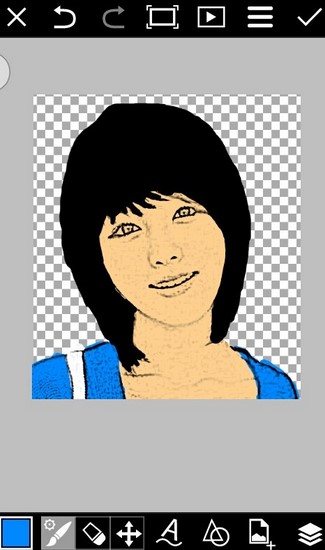
- Simpan atau Langsung Bagikan
Tinggal isi warna untuk masing-masing bagian. Begitu selesai dan sesuai keinginan, simpan gambar atau kamu juga bisa langsung membagikannya ke media sosial.
Edit Foto Menjadi Kartun Pakai Efek Komik
Menurut penulis, ini adalah cara paling mudah untuk mengubah foto jadi kartun. Soalnya, kamu nggak perlu menerapkan warna untuk masing-masing bagian. Ya, cukup aktifkan efek komik pada aplikasi PicsArt, maka foto yang kamu pilih bakal diubah ke dalam bentuk komik secara otomatis.
- Buka Menu Efek
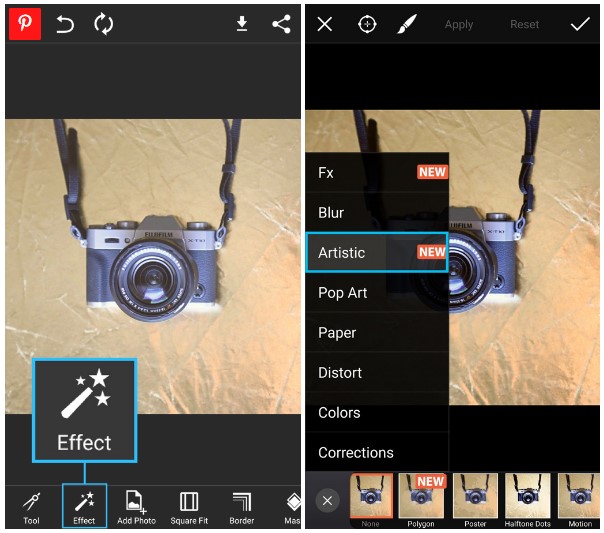
Buka aplikasi lalu unggah foto yang ingin diedit jadi kartun. Kemudian, tap menu Efek lalu pilih menu Artistic.
- Pilih Efek
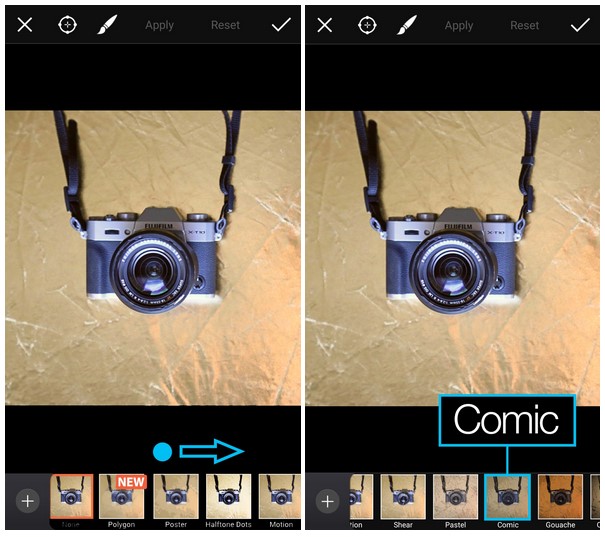
Swipe up menu tersebut sampai kamu menemukan pilihan Efek, lalu pilih Efek Komik.
- Kustomisasi Efek
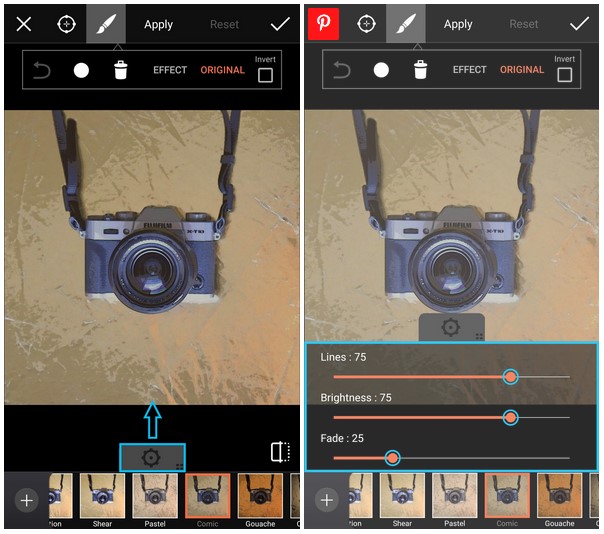
Jika dirasa gambar masih belum sesuai keinginan, kamu bebas kok untuk mengedit dan kustomisasi. Ya, dalam efek ini, disediakan pula fitur yang bisa dipakai untuk mengatur efek agar sesuai keinginan.
- Konfirmasi
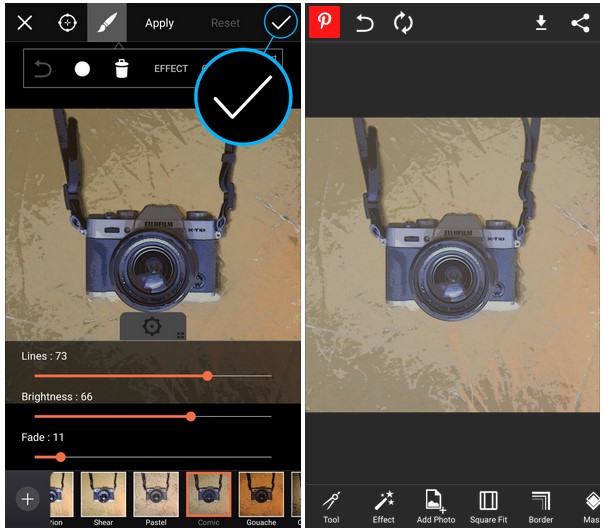
Begitu gambar dirasa sudah sesuai, tap ikon centang untuk mengkonfimrasi. Simpan gambar tersebut pada penyimpanan HP. Atau kamu juga bisa langsung membagikannya ke media sosial. Jangan lupa gunakan tagar #ComicEffect, ya. Supaya gambar yang kamu unggah bisa dilihat lebih banyak orang.
Nah, itulah dua cara edit foto jadi kartu di PicsArt. Mudah dan bisa kamu ikuti bukan langkah-langkahnya? So, langsung praktikkan aja, ya.
Jangan sampai ketinggalan beragam informasi tutorial aplikasi Android dan iOS lainnya di Droila. Cukup tekan tombol subscribe, maka kamu bakal mendapat pemberitahuan jika ada artikel baru yang diterbitkan.